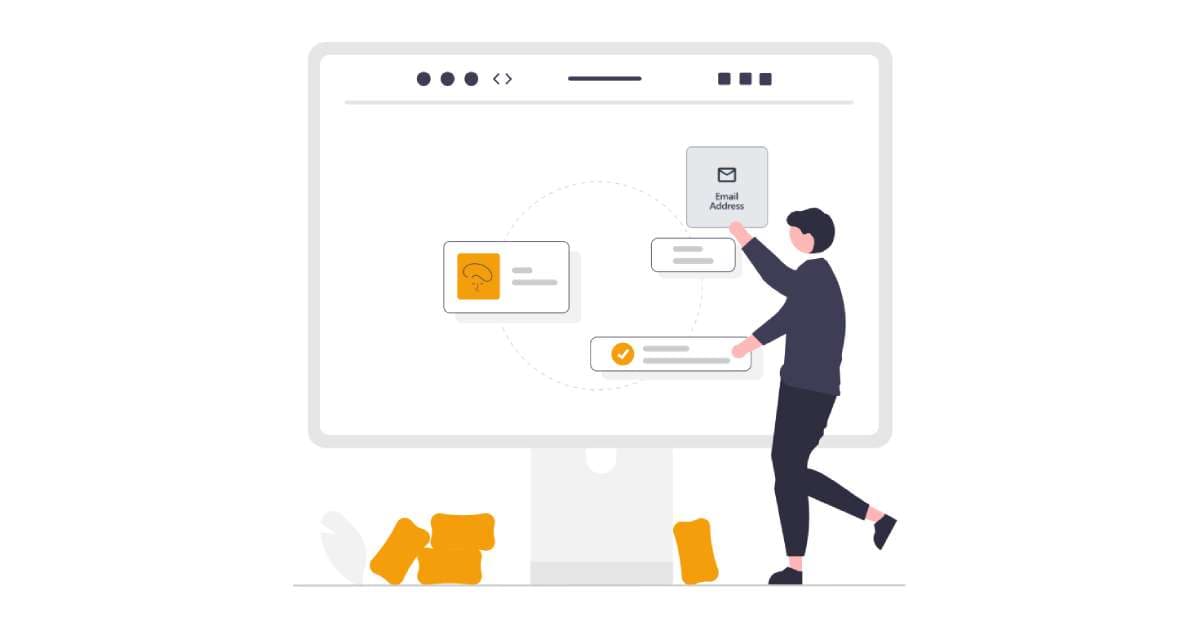
How to build AI tools
In this tutorial, we'll walk you through the process of creating AI-powered tools using a no-code builder.
Creating and monetizing AI tools has never been easier, thanks to no-code platforms. Whether you're a seasoned developer or a complete novice, you can now build powerful AI tools, customize their appearance, and share them with the world.
Getting Started
- Create a free account or sign in.
- Navigate to the home page of the no-code platform.
- Click the "Build New" button to access the no-code builder.
Creating Your AI Tool
There are three main ways to create your AI tool:
1. Drag & Drop

- Use the left sidebar to select form elements or layout components.
- Drag and drop these elements into the center of the builder to construct your form.
- Hover over the element and click "Edit" to update label texts, placeholders, and more.
2. Generate tools with AI

- Click on the "Generate tool with AI" button in the top right corner.
- Describe the type of tool you want to create. For example: "Build an AI tool to advise people on their diet."
- Click "Generate" and watch as the AI builds the tool for you.
Example input: A Diet Advisor tool asking about diet goals, preferred diet types, and other relevant options.
3. Using Templates

- Access the template library (200+ templates available).
- Filter by categories or use the search function to find a suitable template.
- Select a template to load it into the builder.
Example: An email subject line generator that asks for email content, company name, and tone of voice to create catchy subject lines.
The Prompt optimization and best practices
Write instructions clearly. Do not overcomplicate it. Explain what you want to achieve and include input variables, and describe the output you expect.

Here are some best practices for writing effective AI prompts:
- Be specific and clear: Clearly state what you want the AI to do or provide. Avoid vague or ambiguous language that could lead to misinterpretation.
- Provide context: Give relevant background information or context to help the AI understand the scope and purpose of your request.
- Use appropriate language: Tailor your language to the task at hand. For creative tasks, use descriptive language; for analytical tasks, be more precise and technical.
- Break down complex requests: If you have a multi-part question or task, break it down into smaller, manageable components.
- Iterate and refine: If the initial response doesn't meet your needs, refine your prompt based on the AI's output. Don't hesitate to ask follow-up questions or provide additional clarification.
Remember, the quality of the output often depends on the quality of the input, so crafting good prompts is key to getting the best results from AI.
Testing Your Tool
- Click "Test Prompt & Run app" to preview your tool.
- Fill in the required information.
- Review the generated results.
- Use the regenerate option if needed.
Designing Your Tool

- Click on the "Design" tab to customize the appearance of your tool.
- Modify colors for the form, text, and buttons.
- Update fonts and other design elements.
- Remove FoxyApps branding or keep your affiliate link there.
- Use custom CSS for advanced styling (optional).
Publishing and Sharing Your Tool
Once you're satisfied with your tool, click "Save and Publish." You'll have several options for deployment:
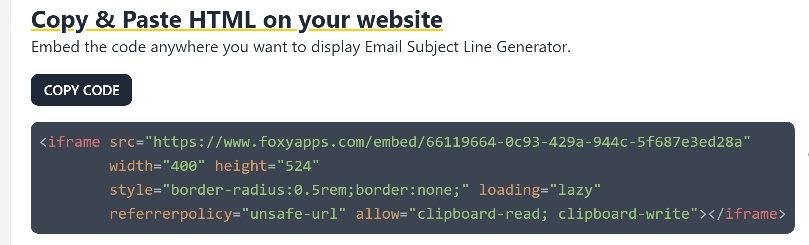
- Copy the iframe code to embed the tool on your website.
- Integrate with a CMS.
- Share a direct link with users.
- Include the tool in tool collections for monetization on other portals.
Creating and monetizing AI tools has never been easier, thanks to our no-code platforms.
